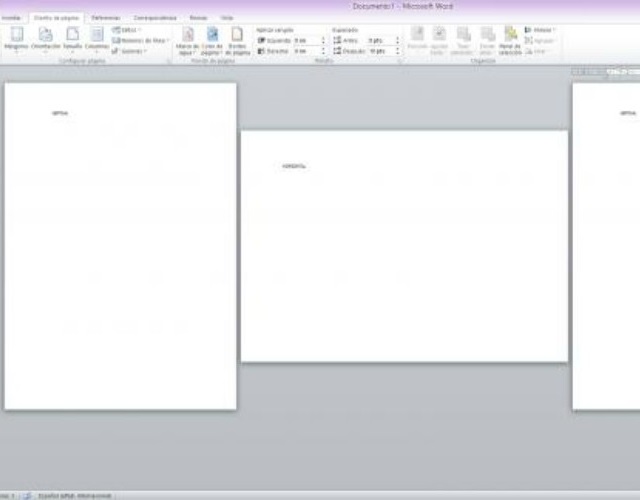La hoja de Word es el eje de los trabajos empleados en Microsoft Windows. Ahora bien, para tu comodidad, te indicaremos los pasos para que puedas cambiar la hoja de Word a horizontal o vertical.
Resulta bastante normal que puedas sustituir su orientación común, en lo que respecta al documento completo. Sin embargo, para nada sabrás realizarlo con una sola hoja. Para nada es sencillo, tampoco tan rebuscado, por lo que vamos a mostrarte detalladamente cómo se hace.
Pasos para cambiar la hoja de Word a horizontal
- Primero, vale subrayar que, en el instante que se crea un nuevo documento de Microsoft Word por defecto, se impondrá en modo vertical. Ya que, es lo más común a la hora de ponerse a redactar. Aunque, no es de otro mundo sustituirlo y conseguir que se muestre de manera apaisada. Para cambiar la hoja de Word a horizontal, lo que debes hacer es dirigirte al área superior de la misma, en donde describe ‘Diseño de página’. Allí, vas a poder modificar a gusto la página misma.
Deberás dirigirte hacia la opción ‘Diseño de página’.
- En el caso que desees cambiar lo que corresponde a la orientación de todas las páginas, de vertical a horizontal, debes hacer un click en ‘Orientación’. Por consiguiente, le das a ‘Horizontal’.
De ese mismo modo, vas a sustituir automáticamente en lo que son las colocaciones de las páginas. A su vez, en cada momento que hagas un salto de página, se mantendrá el formato apaisado.Dentro de lo que dice ‘Orientación’, tienes la opción de cambiar el posicionamiento.
- Ahora bien, si deseas que el cambio se realice en una sola hoja, debes colocar el cursor en la página que quieres modificar, hacer clic sobre el botón ‘Márgenes’ y, luego, presionar la opción ‘Márgenes personalizados’.
Aunque parezca raro, lo correcto es dirigirse hacia ‘Márgenes’.
- Después, se abrirá una ventana emergente, en la cual debes seleccionar ‘Horizontal’. Porque será inevitable que aparezca vertical por defecto.
Tan solo queda darle apertura al menú desplegable, para clickear en ‘Aplicar a’ y elegir ‘De aquí en adelante’, porque quieres mantener la orientación de las páginas anteriores (recuerda presionar el botón ‘Aceptar’ para poder confirmar la acción).Resulta importante detenerse en cada detalle para no generar errores.
- Una vez elaborado cada paso, de manera automática verás que se produce el cambio específico a horizontal.
Caso de mezcla de hoja horizontal y vertical
Por último, en caso de que solo quieras una hoja de Word horizontal y no todas las que vienen a continuación, deberás repetir el paso 4: sitúate en la página que quieres volver a convertir en vertical, en la pestaña Diseño de la página haz click en Márgenes/Márgenes personalizados/Orientación: vertical. Recuerda también volver a seleccionar la opción de ‘Aplicar a: De aquí en adelante’.
Te dejamos este vídeo para que veas cómo cambiar la hoja de Word a horizontal:
-
Si aún no conoces esta función, aquí te vamos a explicar todo lo que… Leer más
-
El iPhone es un teléfono móvil con herramientas multimedia, desarrollado por la empresa estadounidense Apple Inc. Este tipo… Leer más
-
Vivimos en una era tecnológica, y cada vez más debemos recurrir a la informática… Leer más
-
CCleaner es algo esencial para cualquier móvil y su limpieza. Por eso es importante… Leer más
-
Hoy te enseñaremos a cómo quitar moho de la goma de la lavadora. La… Leer más
-
Si quieres realizar búsquedas en Gmail entre todos tus mensajes este artículo puede ayudarte… Leer más
-
En el momento de diseñar el copy para tu sitio web es muy importante… Leer más
-
¿Quieres hacer una camiseta original y única? Aprende cómo estampar una camiseta en casa… Leer más