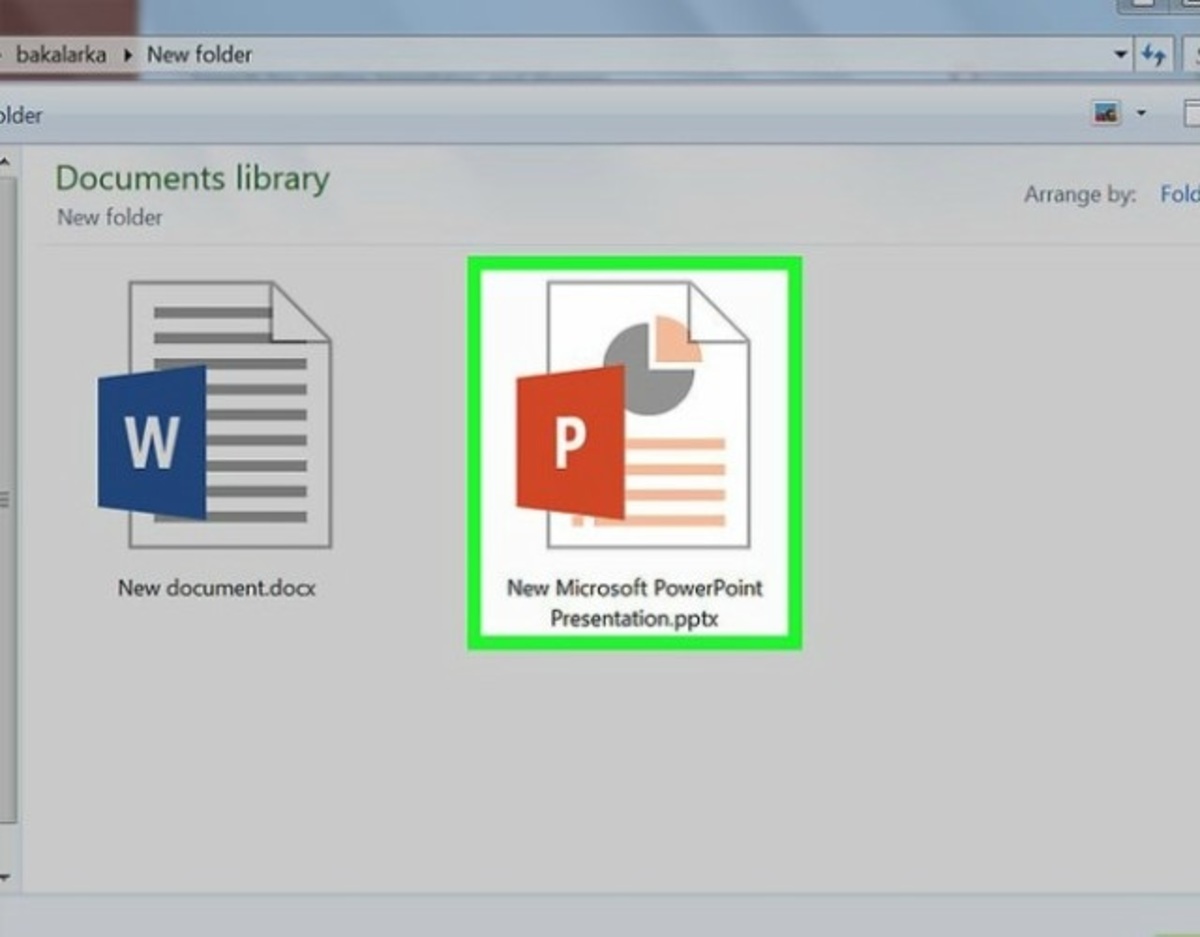Convertir Word en Power Point es sumamente sencillo si se persiguen los pasos detalladamente cómo debe ser. Ahora bien, te dejaremos el método correspondiente a seguir.
PP es la mejor manera de mezclar audio con lo visual, mucho más atractivo claramente. Está claro que, con los cambios dados, puedes ahorrarte la molestia de volver a teclear todo. Antes que nada, hay que saber preparar la presentación de Power Point.
Convertir un Word en Power Point
- En primer lugar, dale apertura a tu documento en Microsoft Word. Haz click en Archivo y luego en Abrir. Hay que ir imagen por imagen, mucho más sencillo que el resto.
Prosigue con la continuación de pasos, para dar con la respuesta que más entiendes mejor.
- Ten en cuenta que se debe separar cada diapositiva, con sus respectivos títulos. Toda la información debe ser sectorizada correspondientemente. Ya sea, con números para el primer trimestre o demás citas.
- Luego, tienes los Estilos que se expresan en la pestaña de Inicio. Están los ejemplos como Normal y Sin espaciado, hasta los diferentes títulos referidos.
Las secciones con viñetas se mantendrán en la misma diapositiva siempre que el formateo sea indicado.
- Se te aconseja que deberás formatear cada uno de los títulos individualmente, por tema de organización misma. Según infieras, la personalización se dará acordemente.
- Con respecto a la siguiente, o sea Título 2, deberás comenzar por presionar Enter para crear un espacio entre cada bloque de texto que quieras separar. Visualiza como irla personalizando.
La diapositiva del programa se visualizará con los formateo de los títulos dados.
- Añade subviñetas usando el Título 3. Asimismo, este texto aparecerá sangrado hacia la derecha y en una línea separada.
- Separa cada diapositiva con un espacio. Presiona Enter antes de cada título nuevo. Esto crea el boceto para el PowerPoint. Cada línea grande en negrita indica un título, y el texto azul pequeño debajo de estas líneas es el contenido de la diapositiva.
Si borras los espacios entre las líneas para tratar de agregar texto nuevo, es posible que no se formatee correctamente, así que siempre realiza este paso al final.
- Personaliza el texto si quieres. Una vez que hayas establecido el boceto, puedes cambiar el tamaño, el color y la fuente del texto.
- Finalmente, tienes que hacer la exportación y guardado de todo. Por ende, haz click en Archivo y posteriormente en Enviar a PowerPoint.
Ante todo lo indicado anteriormente, dejamos en ti un vídeo con consejos dados para que tengas de referencia. Ahora bien, depositamos aquí el contenido audiovisual:
-
Hacer un videocurrículum es sumamente fácil, si se siguen los pasos adecuados. Por lo… Leer más
-
Actualizar Safari se trata de una tarea sumamente sencilla, si es que los pasos… Leer más
-
Centrar una imagen en HTML no es nada complicado, con los pasos debidos y… Leer más
-
Vamos a enseñarte cómo abrir un archivo DAT en un ordenador con Windows. Los… Leer más
-
Hoy te enseñaremos a cómo quitar moho de la goma de la lavadora. La… Leer más
-
Si quieres realizar búsquedas en Gmail entre todos tus mensajes este artículo puede ayudarte… Leer más
-
En el momento de diseñar el copy para tu sitio web es muy importante… Leer más
-
¿Quieres hacer una camiseta original y única? Aprende cómo estampar una camiseta en casa… Leer más