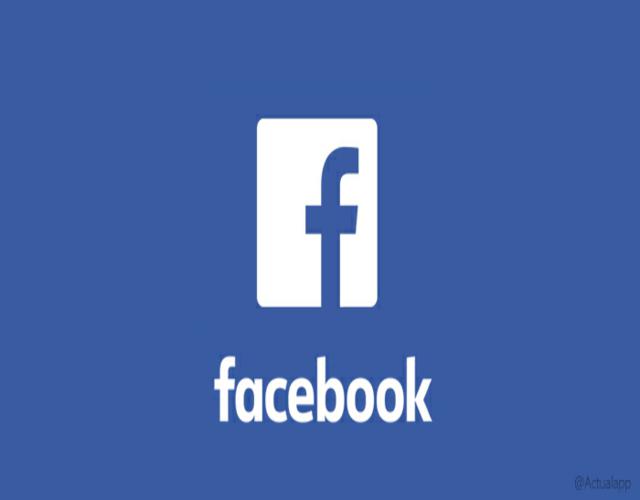¿Deseas enviar una foto privada con la versión móvil de Facebook? Si eres inexperto en el envío de fotografías o cualquier contenido visual te recomendamos que sigas leyendo. Con unos sencillos pasos podrás enviar la imagen que desees a tus amigos o grupos de amigos. Porque sabemos que vivir es compartir y siempre llevas tu smartphone para estar conectado con el mundo. En este QueHowTo te vamos a enseñar cómo enviar fotos privadas por facebook. Sigue leyendo para más.
Cómo enviar fotos privadas por facebook
- Para poder enviar una imagen privada por Facebook a través de la aplicación móvil lo primero que debes hacer es entrar en la red social. Una vez estás en la sección principal de noticias dónde se ven todas las publicaciones a las que tienes acceso. En la parte superior de la pantalla hay 5 iconos, debes hacer click en el que tiene forma de bocadillo. Ese icono es para poder enviar un mensaje privado a una persona o incluso a un grupo de personas. Pulsa en ese icono para poder enviar la imagen que deseas.
- Una vez estás dentro de la pantalla de envío de mensajes privados de Facebook. Si ya has usado esta herramienta que ofrece la red social, te aparecerá un listado de los últimos contactos con los que has mantenido algún tipo de conversación. Abajo del todo está la opción de mensajes y grupos. Tendrás que hacer click en el icono de mensajes para poder enviar alguna imagen.
- Cuando pulsas la opción de mensajes entrarás en la pantalla de Nuevo mensaje. En esta tendrás que elegir entre tu lista de contactos a quién deseas enviarle una imagen. Una vez seleccionas a una o más personas, sale un listado de iconos abajo. Tendrás que elegir el icono de imagen para poder adjuntar alguna que tengas almacenada en tu dispositivo. También podrías hacer una fotografía en el momento y enviarla, pulsando el icono de cámara. En este caso escogeremos el icono de imagen para acceder a tu galería.
- Una vez pulses el icono de imagen te saldrá abajo a modo de galería todas las imágenes que tienes en tu dispositivo para que elijas la que deseas enviar. Puedes ver las imágenes una tras otra deslizando el dedo o bien verlas todas juntas para hacer una selección más rápida entre todo el contenido o incluso masiva, pulsando el icono que está en la esquina inferior izquierda de la aplicación.
- Cuando seleccionas una imagen puedes enviarla directamente pulsando el icono de enviar o puedes pulsar el icono del lápiz que sale cuando la seleccionas, para editar un mensaje personalizado con colores. Una vez entras en esta pantalla de edición puedes pulsar el icono del abecedario y podrás escribir un mensaje que saldrá sobre la imagen con los colores que escojas. Y después solo tendrás que pulsar el icono de enviar para que le llegue a tu destinatario.
Te dejamos un vídeo sobre el tema:
-
TinyPic es un servicio creado para el intercambio tanto de imágenes como de videos.… Leer más
-
Hacer una lista de reproducción en YouTube se puede lograr haciendo los pasos detalladamente.… Leer más
-
Ya hemos visto en anteriores QueHowTo cómo descargar Ubuntu y en este artículo vamos… Leer más
-
Acelerar Windows 7 es una herramienta beneficiosa, ya que con los años se va… Leer más
-
Hoy te enseñaremos a cómo quitar moho de la goma de la lavadora. La… Leer más
-
Si quieres realizar búsquedas en Gmail entre todos tus mensajes este artículo puede ayudarte… Leer más
-
En el momento de diseñar el copy para tu sitio web es muy importante… Leer más
-
¿Quieres hacer una camiseta original y única? Aprende cómo estampar una camiseta en casa… Leer más