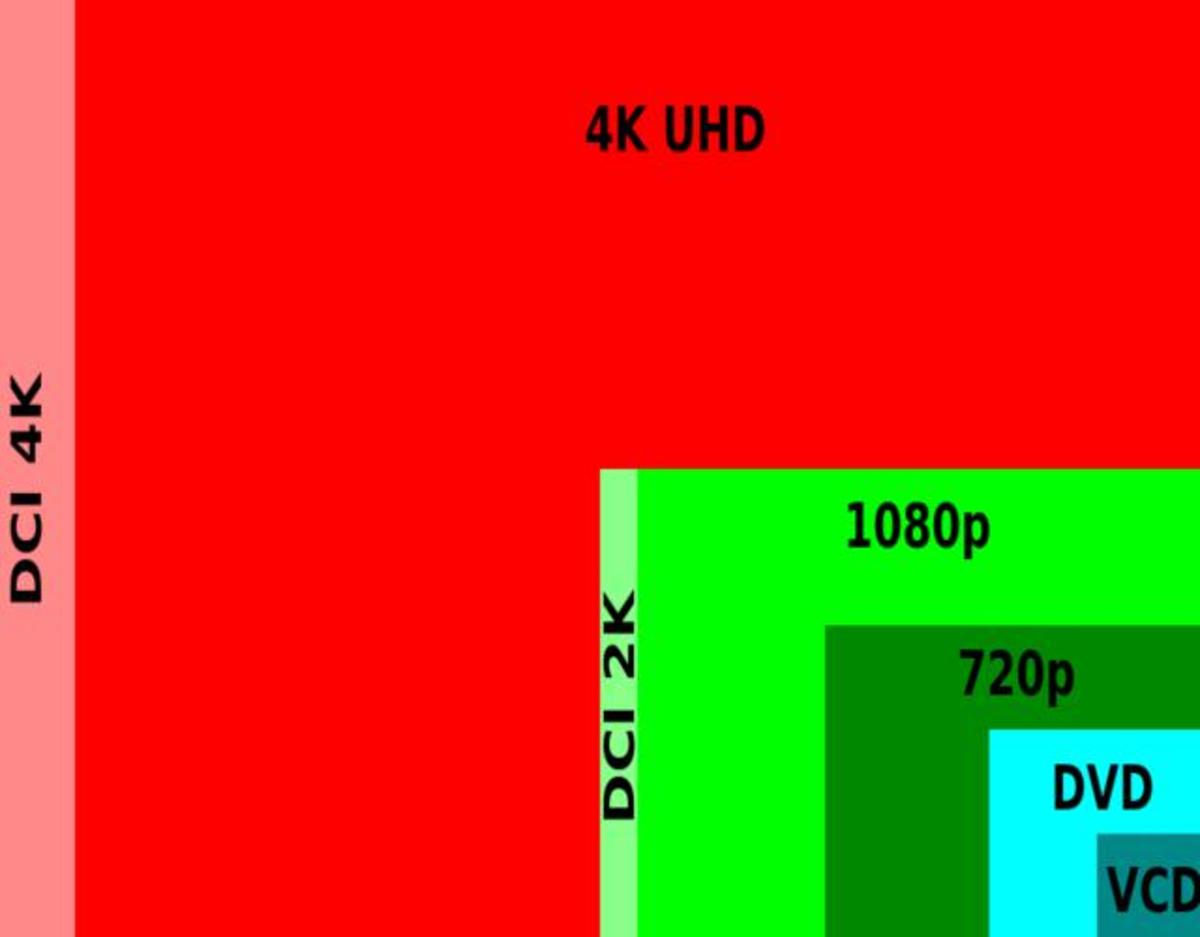La resolución de pantalla es el número de píxeles que muestra tu monitor. El número generalmente se expresa como ancho x altura (por ejemplo, 1920 x 1080 píxeles). Más píxeles usualmente implica textos e imágenes más claros. Las pantallas planas digitales actuales ofrecen una mayor densidad de píxeles que antes. En este QueHowTo te enseñamos cómo saber la resolución de la pantalla. Aquí te enseñamos todo lo que necesitas saber sobre el tema.
Cuál es la resolución de la pantalla
Windows
- Haz clic derecho en el escritorio. Esta es la forma más rápida de acceder a los controles de la pantalla.
- Selecciona «Resolución de pantalla» (8 y 7), «Personalizar» (Vista) o «Propiedades» (XP). Esto abrirá la configuración de pantalla.
- Selecciona la pantalla activa (si es necesario). Selecciona la pantalla para la que quieras revisar la resolución. Haz clic en el botón Identificar para mostrar números en cada una de las pantallas para que puedas seleccionar la correcta.
- Toma nota de la resolución actual. La resolución actual se mostrará en el menú desplegable o en el control deslizante de «Resolución».
- Revisa si la resolución actual dice «recomendada». La resolución recomendada es la resolución nativa de tu monitor. Seleccionarla producirá la imagen más clara.
- Cambia la resolución usando el control deslizante. Al hacer clic en el menú desplegable de «Resolución» en Windows 7 y 8, se mostrará el control deslizante. Arrastra el control deslizante para cambiar la resolución de pantalla del monitor. Las resoluciones que no son la recomendada producirán una imagen borrosa, estirada o apretada.
- Haz clic en Aplicar luego de cambiar la configuración. La pantalla puede parpadear y apagarse, y luego la nueva resolución se mostrará. Se te preguntará si quieres conservar los cambios o volver a la antigua configuración. Si no escoges una opción después de 15 segundos, la imagen se revertirá automáticamente.
Mac
- Haz clic en el menú de Apple y selecciona «Preferencias del sistema». Por defecto, OS X elegirá la resolución nativa para la pantalla, dándote la imagen más clara. Puedes cambiarlo si un programa requiere una resolución determinada o necesitas ajustar el tamaño de los objetos de la pantalla.
- Haz clic en la opción «Pantallas» y luego en la pestaña «Pantalla». Puedes seleccionar la pantalla que quieras ajustar si tienes varios monitores.
- Selecciona la opción «Ajustada» para cambiar la resolución. Por defecto, la opción «Recomendada para la pantalla» estará seleccionada. Esto establecerá la pantalla a la resolución nativa de tu monitor. Selecciona «Ajustada» si quieres elegir una opción diferente.
- Selecciona la resolución que quieras usar. Las opciones etiquetadas como «resolución baja» producirán una imagen borrosa. Las opciones etiquetadas como «extendida» causarán que los objetos de la pantalla se vean más anchos o más delgados de lo normal.
- Espera si la imagen no aparece luego del cambio. Si no ves una imagen después de seleccionar una nueva resolución, espera 15 segundos para que se revierta. Si no se revierte, presiona la tecla Esc.
Te dejamos un vídeo sobre el tema:
-
Ya haya sido por un error o porque no creías que iba a ser… Leer más
-
Las páginas web para adultos pueden ser bloqueadas desde tu ordenador de una manera… Leer más
-
Resetear una tablet es de lo más fácil, siempre y cuando se prosigan con… Leer más
-
Poner canciones como tono de llamada es sumamente fácil, siempre y cuando se deje… Leer más
-
Hoy te enseñaremos a cómo quitar moho de la goma de la lavadora. La… Leer más
-
Si quieres realizar búsquedas en Gmail entre todos tus mensajes este artículo puede ayudarte… Leer más
-
En el momento de diseñar el copy para tu sitio web es muy importante… Leer más
-
¿Quieres hacer una camiseta original y única? Aprende cómo estampar una camiseta en casa… Leer más