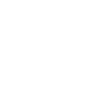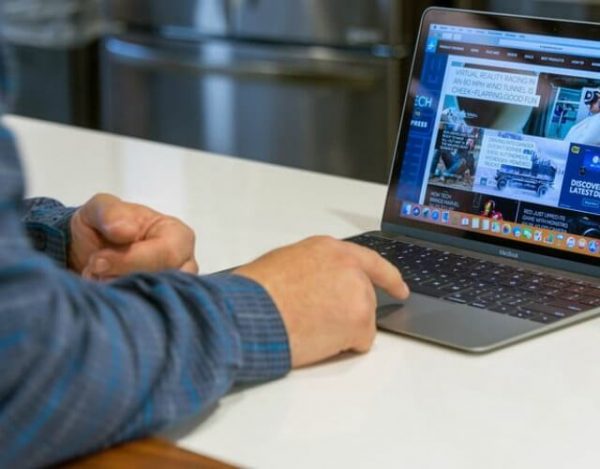Hacer una captura de pantalla en Mac es posible y demasiado sencillo. Por ende, te demostraremos los pasos para que puedas hacerlo fácilmente. Resulta normal que piensen en Impr Pant, al momento de hacerte una idea de esto. Sin embargo, en un producto de Apple no cuentas con esa posibilidad facilitadora.
Para enhorabuena propia, hay varios métodos para que puedas capturar la pantalla en Mac de toda la misma o de una selección en particular.
Captura de pantalla en Mac con los comandos de teclado
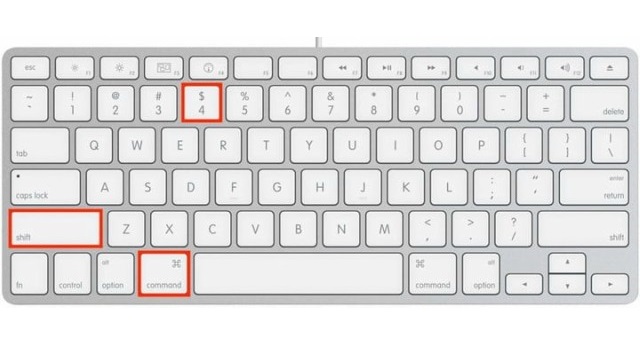
Hacerlo con los comandos del teclado resulta bastante común y más fácil.
- En primer lugar, presiona de manera simultánea las teclas Comando, Shift y el número 4.
- Luego, con ayuda del puntero, simbolizado en manera de cruz, intenta seleccionar la región que deseas capturar de la pantalla.
- Por último, tienes la posibilidad de ajustar a gusto la selección. En gratitud, con presión de la barra espaciadora, la cual va a permitirte tomar una captura por completo o seleccionando un menú de apertura.
La selección que hagas se va a copiar en el portapapeles. Eso sí, de no presionar la tecla que dice Comando, tu captura de pantalla en Mac se guardará en el escritorio como un archivo PNG.
Utilizar Grab
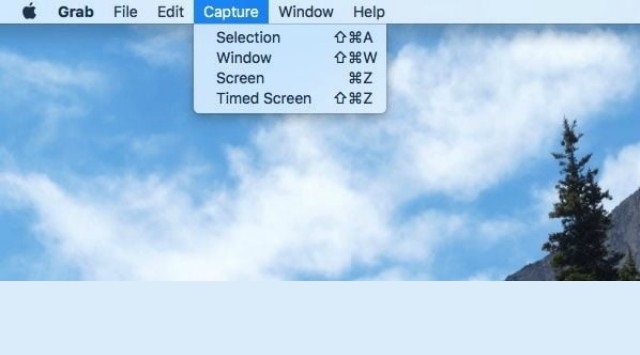
Se encuantra una opción más eficaz, pero difícil. Claramente el Grab.
- Deberás iniciar el programa Grab, desde el sector de Utilidades, el cual se encuentra en la carpeta de Aplicaciones. Una vez que lo inicies, verás un icono para el programa en tu dock. Si lo deseas, también puedes fijar este icono para un acceso rápido más adelante.
- Al momento de abrirse, cabe subrayar que no suele mostrar una ventana cuando está abierto y, en su lugar, se ejecuta casi por completo desde la barra de menú.
- Usa el sistema de menú de Capture para tomar capturas de pantalla como desees, o use los atajos de teclado detallados al lado del comando respectivo.
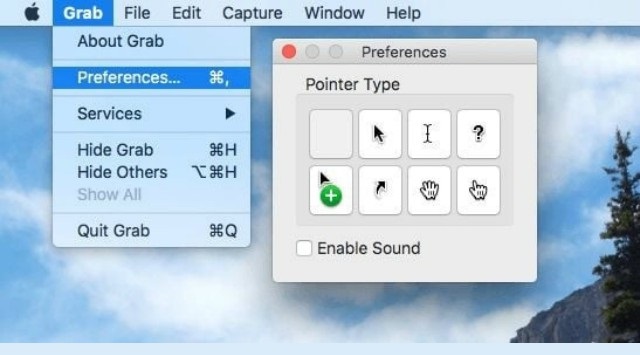
No se muestran ventanas emergentes con este programa.
Capturas de pantalla temporizadas
- Abre la captura como antes si aún no lo hiciste.
- Seleccione ‘Captura de pantalla temporizada’ en el menú Grab, o presiona: ‘Command’, ‘Mayúscula’ y la letra Z.
El cursor solo aparecerá cuando hagas capturas de pantalla. Sin embargo, todavía creemos que los atajos de teclado son una manera mejor de tomar capturas de pantalla, pero si no quieres memorizar nada, Grab es una gran alternativa.
Ante todo lo referido, si te has quedado con interrogantes o dudas al respecto. Entonces te dejamos un vídeo explicativo para que puedas encontrar demás soluciones propias, en lo que es la captura de pantalla en Mac.