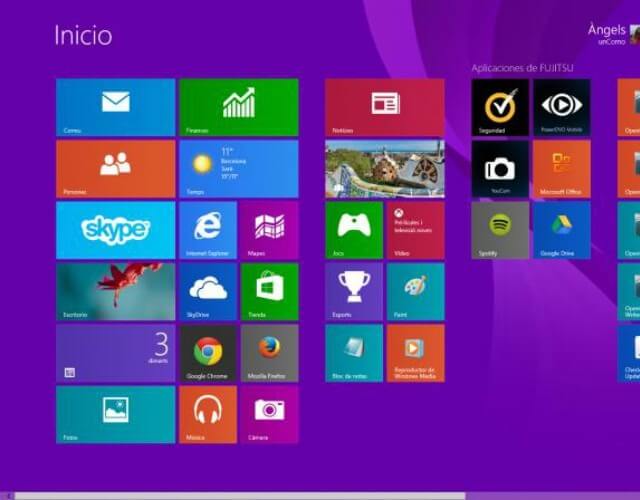Las capturas de pantalla en Windows 8 son posibles de realizar. Por lo tanto, te indicaremos los pasos para que puedas lograrlo fácilmente.
Hasta este momento, se sabía que lo indicado era deber recurrir a un click en la tecla que expresa ‘Imprimir Pantalla’ dentro de nuestro teclado. Por consiguiente, realizar el pegado en el editor de imágenes Paint.
Sin embargo, tras la llegada de Windows 8, esto ha logrado ser sustituido de una vez por todas. Ya que, en lo que respecta al sistema operativo, se ha logrado incorporar una aplicación especial e ideal para poder hacer pantallazos y guardarlos directamente como recortes.
Pasos para realizar capturas de pantalla en Windows 8
- En primer lugar, para poder lograr capturas de pantalla en Windows 8, tendrás que dirigirte de inmediato hacia el menú de inicio. Allí, podrás lograrlo mediante la tecla de Windows que se sitúa en el teclado.
Debes situarte en la parte que deparan las aplicaciones instaladas en Windows 8.
- Luego, vas a tener que dirigirte a la sección de las aplicaciones, en donde se ubican los programas que se instalan en dicha gama de sistema operativo.
- Con todo lo hecho, intenta encontrar ‘Recortes’ dentro de la parte de los ‘Accesorios’. Porque, en ese sitio, estará la aplicación correspondiente que te permitirá, de una forma directa, realizar capturas de pantalla en Windows 8.
Debes estar en la parte de ‘Recortes’, e ingresar al instante.
- Asimismo, lograrás darle apertura instantánea a una nueva pestaña de opciones. Ahora, para lograr el pantallazo ideal, debes pensar bien de qué manera lo deseas. Pincha en donde dice ‘Nuevo’ y elije entre los siguientes determinantes:
– Rectangular.
– Recorte de ventana.
– Pantalla completa. - En correspondencia de lo que tú mismo escojas, tendrás la obligación de arrastrar el área que más desees. O sea, hacer click en la ventana que quieres copiar u optar por la pantalla completa.
No importa para donde decidas encaminarte, el pantallazo se almacenará dentro de la ventana de ‘Recortes’.Es vital que se escoja el estilo de recorte a realizar.
- Más allá de poder hacer una utilidad óptima de los instrumentales, es buena la manipulación que puede lograrse para poder escribir o resaltar sobre la captura misma. Así, también podrás suprimirlo ante cualquier tipo de equivocación o error.
- En último lugar, tienes la posibilidad, desde dentro del menú, para poder seleccionar guardar automáticamente la captura de pantalla en PNG, GIF, JPG o HTML de un solo archivo. O bien, enviarla a través de correo electrónico.
-
Seguramente hayas oído hablar de Spotify alguna vez en tu vida. Esta plataforma se… Leer más
-
Las capturas de pantalla en Windows 8 son posibles de realizar. Por lo tanto,… Leer más
-
A veces necesitamos enviar un Burofax online pero no sabemos, si este es tu caso,… Leer más
-
Avast en Mac es de las herramientas que no pueden faltarte para combatir los… Leer más
-
Hoy te enseñaremos a cómo quitar moho de la goma de la lavadora. La… Leer más
-
Si quieres realizar búsquedas en Gmail entre todos tus mensajes este artículo puede ayudarte… Leer más
-
En el momento de diseñar el copy para tu sitio web es muy importante… Leer más
-
¿Quieres hacer una camiseta original y única? Aprende cómo estampar una camiseta en casa… Leer más