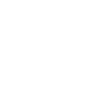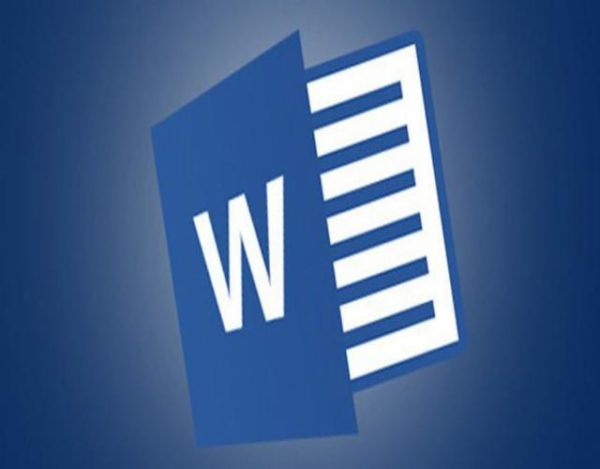Hay funciones en Word muy útiles que ya has podido leer dentro de nuestra página web. Hoy te vamos a enseñar una que es muy interesante y que esperamos que te sirva. En este QueHowTo te enseñamos cómo combinar correspondencia en Word para enviar cartas personalizadas.
Microsoft Word es un programa informático destinado al procesamiento de textos. Sirve por tanto para escribir textos con cualquier finalidad: académica, profesional, creativa… Cuenta con un completo paquete de herramientas que permite modificar el formato de un escrito. Estas permiten modificar desde el tipo o tamaño de la fuente al diseño de la página, pasando por la inclusión de elementos gráficos como imágenes o tablas. Permite añadir archivos multimedia de vídeo y sonido pero no es de gran utilidad si la finalidad del documento es imprimirlo. Sigue leyendo si quieres saber sobre este tema tan interesante.
Combinar correspondencia en Word
La utilidad de combinar correspondencia de Word nos permite realizar múltiples acciones a partir de una base de datos con la información de nuestros destinatarios (nombre, dirección, código postal, municipio, etc). Algunas de estas acciones serían: generar cientos de cartas personalizadas, crear etiquetas, impresión directa en los sobres, etc.
Esta función se utiliza principalmente en las organizaciones para generar cientos de cartas comerciales con las que poder llegar a sus clientes potenciales. De esta forma realizan un sistema de marketing directo, rápido y muy barato (mailing).
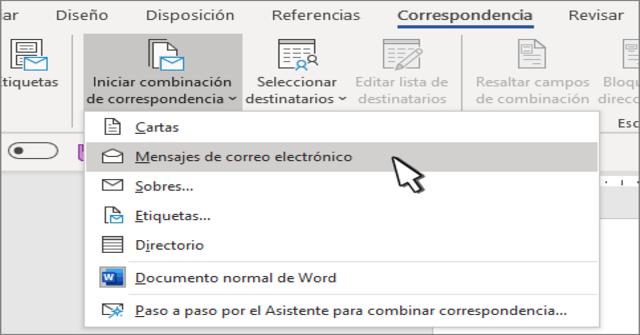
Actualmente, para realizar estas actividades de mailing, se usa el correo electrónico y podríamos pensar que la función de “combinar correspondencia” está desfasada. Pero nada más lejos de la realidad, ya que con “combinar correspondencia” tenemos la posibilidad de generar cartas personalizadas y, posteriormente, enviarlas por correo electrónico.
Paso a paso
- Ve a Correspondencia > Iniciar combinación de correspondencia > Mensajes de correo electrónico.
- Configura la lista de distribución de correo.
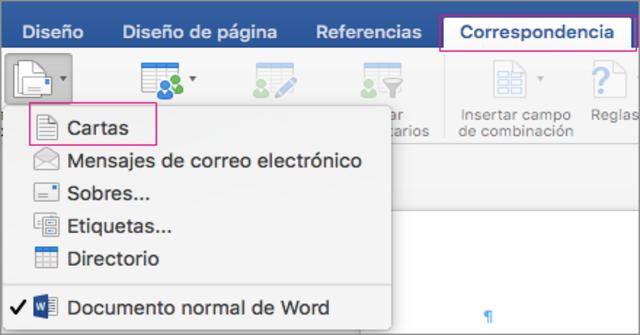
- Vincula la lista de distribución de correo con el mensaje de correo electrónico.
- Agrega contenido personalizado al mensaje de correo electrónico.
- Ahora puedes verlo con una vista previa para ver si te gusta como para enviarlo.
- Luego finalizalo si estas de acuerdo y te gusta cómo ha quedado el mensaje.
- Finalmente guardalo y ya lo tendrás.
Cómo ves es algo que esta muy bien y solo tienes que seguir el paso a paso para realizarlo. Ahora te vamos a dejar un vídeo sobre el tema que esperamos que te ayude a seguir aprendiendo sobre esto: