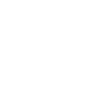Ya sea porque eres un jugador que está configurando su propio canal de YouTube o un empresario que intenta crear un vídeo de su último proyecto, es probable que tengas momentos en los que pienses: “¡Me gustaría poder grabar esto!” Aunque equipados con micrófonos y cámaras web, los ordenadores no siempre vienen con opciones fáciles para grabar. En este QueHowTo te enseñamos cómo grabar la pantalla del PC. Sigue leyendo para saber más.
Grabar la pantalla del PC

Si prefieres no descargar ningún software adicional, existe la posibilidad de que alguna de las aplicaciones que ya tienes instaladas puedan grabar tu pantalla, incluso aunque ese no sea el propósito principal de la misma. Aquí te enseñamos algunas aplicaciones de serie que vienen en tu Windows. En estas puedes grabar.
Usar el PowerPoint para grabar
¿No sabías que podías grabar tu pantalla con PowerPoint? Es verdad: las últimas versiones de PowerPoint incluyen esta útil característica.
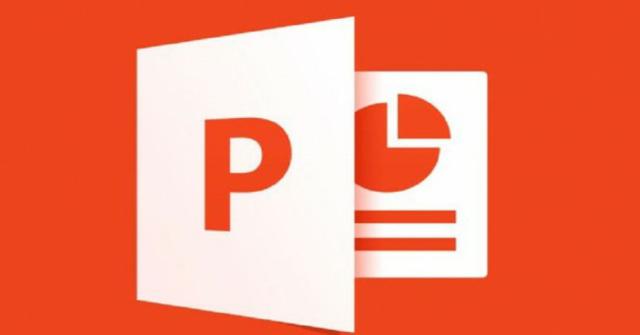
Paso a paso, así es como puedes hacerlo:
- Dirígete a la pestaña “Insertar” y selecciona “Grabación de pantalla”.
- Haz clic en “Seleccionar área” para elegir el área específica de la pantalla que deseas grabar. Si deseas grabar toda la pantalla, presiona las teclas de Windows + Shift + F.
- Haz clic en el botón “Grabar”, “o presiona las teclas de Windows + Mayús + R
- Puedes seleccionar Pausa y -valga la redundancia- pausar el vídeo cuando lo desees, así como Detener para finalizar y guardar cuando esté listo.
Youtube Live Streaming
Si no quieres pasar mucho tiempo grabando, pero aún quieres un video para tu canal de YouTube o cualquier otra plataforma de redes sociales, YouTube puede ayudarte.
Paso 1: Inicia sesión en tu cuenta como lo harías normalmente, utilizando el navegador Chrome de Google. Haz clic en el ícono de Versión Beta de YouTube Studio.
Paso 2: Elige Eventos en directo en la pestaña Otras funciones y elige Crear evento en Directo (si aún no has creado tu canal de YouTube, esto iniciará el proceso por ti). A continuación, selecciona Nuevo evento en vivo.
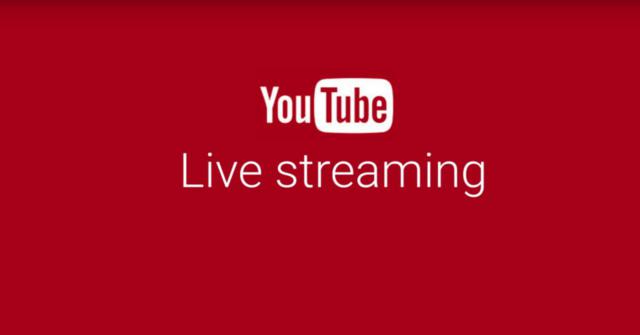
Paso 3: Completa la información requerida y elige Rápido o Personalizado para el tipo de video que deseas. La opción Personalizado te permite elegir más opciones de codificación para tu grabación, mientras que Rápido abre inmediatamente una ventana de transmisión. Ten en cuenta que Rápido actualmente usa Google Hangouts on Air para iniciarse, pero como Google está eliminando gradualmente los Hangouts, esta opción puede cambiar en el futuro. Cuando estés listo para comenzar, haz clic en Ir en vivo ahora y seleccione el botón verde de Compartir pantalla en la parte superior izquierda.
Paso 4: Selecciona Detener transmisión cuando hayas terminado y guarda tu evento como lo desees.
También existe este programa instalado en Windows 10 que se activa con dos teclas. Te dejamos un vídeo para que lo descubras: