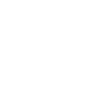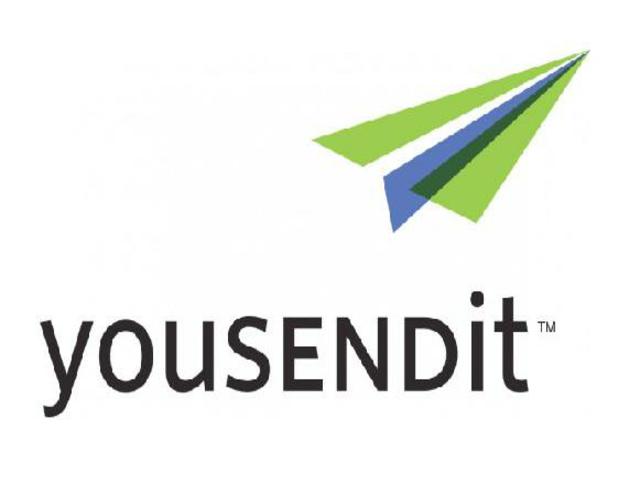Utilizamos normalmente para enviar archivos usamos el correo electrónico o las redes sociales. Pero puede darse el caso de que no podamos enviar archivos por exceder el tamaño permitido. En las principales cuentas de correo electrónico no podemos excedernos de 25 MB por archivo adjuntado. Pero existen opciones que nos permitirán enviar archivos más extensos. Es el caso de youSENDit: una sencilla aplicación web que nos permite alojar archivos de entre 50 MB y 2 Gb y que envía al destinatario un enlace para que se lo descargue. Quedate en este QueHowTo para saber cómo usar Yousendit.

¿Qué es Yousendit?
Te permite utilizarlo como prefieras: puedes enviar un archivo pesado puntual, sin más, o puedes crearte una cuenta y organizar tu espacio online en carpetas, como con Dropbox.
Lo mejor de Yousendit es que ofrece integración con el gestor de correo Thunderbird asi como diferentes aplicaciones Desktop y para móviles (iOS y Android).
Consejos para el uso de esta
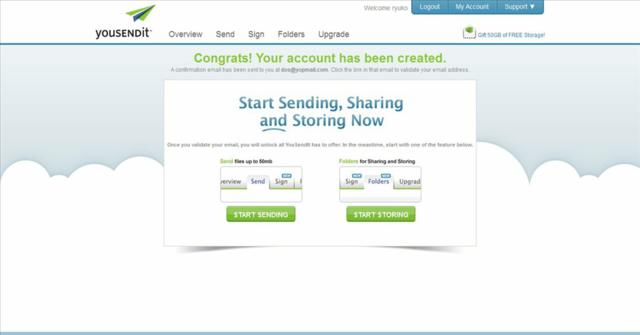
- Recuerda que para quienes ocupamos la opción gratuita de registro, sólo podemos disponer de hasta 2gb de carga. Esto significa que si necesitamos enviar archivos superiores a 2 gb, no podremos hacerlo. En este caso tendríamos que pagar una membrecía.
- Es muy importante que sepas, que toda persona a quien envíes archivos, debe estar registrado en yousendit tanto como lo debes estar tú para recibirlo. De lo contrario, esta persona no podrá recibir ningún archivo que envíes a través de tu sesión de yousendit.
Cómo usar Yousendit en unos sencillos pasos

- Para poder comenzar a usar YouSendit, ahora bajo el nombre de Hightail, solo tendremos que entrar en hightail.com. Tenemos dos opciones, registrarnos como usuarios gratuitos, que nos permitirá enviar archivos de hasta 50 MB, o hacernos usuarios de pago, que entre otras ventajas permite enviar archivos de hasta 2 Gb de capacidad.
- Una vez registrados y con sesión iniciada, buscaremos la opción SEND (enviar). Entraremos en un menú donde pondremos la dirección de la persona a la que le vamos a enviar el archivo; así como también podemos añadir un asunto y un mensaje. En el recuadro upload from desktop pincharemos para buscar el archivo que queremos enviar.
- Una vez cargado el archivo que vamos a enviar, en ese mismo menú elegiremos la free option si somos usuarios registrados gratuitos y las otras opciones si somos usuarios de pago.
- Ya solo queda darle al recuadro Send It. La persona a la que enviamos el archivo se tiene que registrar también para poder descargárselo.
Como ves es un sencillo, pero por si te quedo alguna duda te vamos a dejar un video tutorial para que lo veas de una manera mas visual: