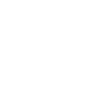Cuando el navegador web no puede conectar a Internet, Windows pone un mensaje como: ‘El servidor DNS no responde‘. También puede aparecer otro mensaje como: ‘El equipo esta configurado correctamente pero el dispositivo no responde.’ Este error puede ser por muchas cosas pero se puede resolver en unos pocos pasos. Aquí te enseñamos que hacer cuando el servidor DNS no responde en unos sencillos pasos.
Índice
Causa de ‘el servidor DNS no responde’
- La causa de este problema puede ser un fallo de red. ¿Que quiere decir esto? Que el servidor DNS no esta disponible temporalmente. La mayoría de los casos, el fallo se debe a la configuración del navegador o con cambios en la configuración del cortafuegos.
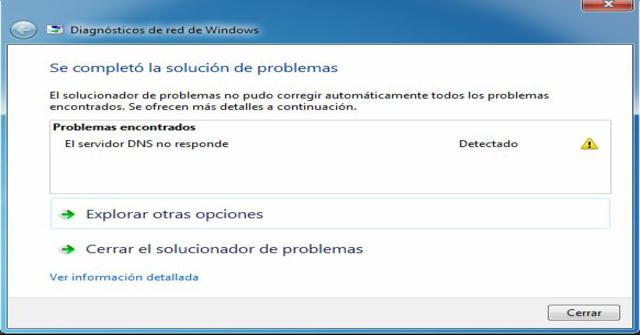
Solución de problemas de ‘el servidor DNS no responde’
-
Probar otros navegadores:
- Esto se hace para probar que el problema es producido por el navegador web que usamos. Puedes usar otros navegadores como Chrome, Firefox, Microsoft Internet Explorer o Safari, entre otras. Una vez lo compruebes y desaparezca el error recomendamos que cambies la configuración del navegador o ver si estas utilizado la versión mas reciente.

- Esto se hace para probar que el problema es producido por el navegador web que usamos. Puedes usar otros navegadores como Chrome, Firefox, Microsoft Internet Explorer o Safari, entre otras. Una vez lo compruebes y desaparezca el error recomendamos que cambies la configuración del navegador o ver si estas utilizado la versión mas reciente.
-
Desactivar Firewall
- Si después del anterior el error sigue, puede ser por el cortafuegos de Windows. Ve al panel de control y desactivalo de manera temporal. Si después de esto el problema se soluciona y no sale el error, tendrás que irte a la configuración. Si aun configurando sigue saliendo tendrás que centrarte en la configuración directa del servidor DNS.

- Si después del anterior el error sigue, puede ser por el cortafuegos de Windows. Ve al panel de control y desactivalo de manera temporal. Si después de esto el problema se soluciona y no sale el error, tendrás que irte a la configuración. Si aun configurando sigue saliendo tendrás que centrarte en la configuración directa del servidor DNS.
-
Reiniciar el router
- Para esta opción tendremos que apagarlo con el botón y esperar 30 segundos para volver a encenderlo para que todos los componentes esten apagados por completo. Si aun haciendo esto sigue saliendo el mensaje, tendremos que escoger un servidor DNS diferente.

- Para esta opción tendremos que apagarlo con el botón y esperar 30 segundos para volver a encenderlo para que todos los componentes esten apagados por completo. Si aun haciendo esto sigue saliendo el mensaje, tendremos que escoger un servidor DNS diferente.
-
Cambiar el servidor DNS
- Puedes reemplazar tu servidor DNS por tus propios medios de una manera muy sencilla. Una de las alternativas son los servidores DNS públicos que suelen encontrarse en las listas especiales de servidores DNS. Uno de los servidores DNS más rápidos, gratuitos y de confianza es el servidor público operado por Google.
-
Cambiar servidor DNS desde el router
- Para cambiarlo sigue los siguientes pasos:
- – Abre la línea de comando de Windows (tecla Windows+ R) y escribe cmd en la línea de apertura y confirma.
- -Escribe ipconfig en la ventana y copia el número que aparece como «Standardgateway» en el portapapeles
- -Inserta el numero en tu navegador, confirmalo y conectate con tus datos de acceso.
- Segundo paso: Configurar otro DNS:
- Selecciona la opción “Internet” en el menú y haz clic en “Account Information”
- Haz clic en “DNS Server”
- Activa la casilla “Use other DNSv4 servers”
- Si, por ejemplo, deseas utilizar el servidor DNS de Google, en el campo “Preferred DNSv4 server” introduce la dirección 8.8.8.8 y 8.8.4.4 en “Alternative DNSv4 server”.
- Para cambiarlo sigue los siguientes pasos:
Para otros cambios os dejare un tutorial para mayor facilidad: