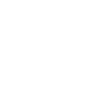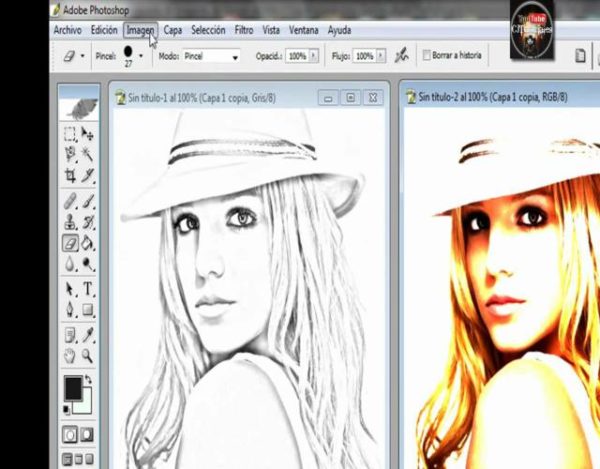Photoshop es uno de los mejores programas para modificar fotografías. En este QueHowTo te vamos a enseñar cómo convertir una imagen en dibujo con photoshop. Sigue leyendo si quieres saber más.
Imagen en dibujo en photoshop
¿Qué es photoshop?
Adobe Photoshop es un editor de gráficos rasterizados desarrollado por Adobe Systems Incorporated. Usado principalmente para el retoque de fotografías y gráficos, su nombre en español significa literalmente «taller de fotos».
Paso a paso

- Primero, abre la imagen en Photoshop, vamos a duplicar la capa con control+J.
- Después selecciona la capa duplicada, nos dirigimos a “crear nueva capa de relleno o ajuste” en los controles de la ventana de capas.
- La imagen pasará a estar en blanco y negro.
- Ahora aplicamos modo de fusión “Sobreexponer color” en la capa duplicada o capa 1.
- Los blancos aparecerán como quedamos para pasar al siguiente efecto.
- Invertimos los colores con control + I y aparecerá la imagen totalmente en blanco.
- Ahora es el momento de convertir la capa 1 en objeto inteligente con botón derecho sobre la capa y seleccionar esa opción.
- Esto lo hacemos para poder realizar cambios en el filtro y así poder modificarlo si lo necesita nuestra imagen para producir un efecto mayor de lápiz.
- Aunque no tengáis la opción de convertir a objeto inteligente, con este paso podréis seguir, ya que nos queda ir a Filtros> Desenfocar> Desenfoque Gaussiano.
- En la ventana del desenfoque gaussiano modificamos el radio en 2,7 píxeles. De esta forma tendremos el dibujo y el rostro tendrá su forma adecuada. Si estuviéramos ante otra imagen podemos cambiar el radio para que encaje mejor, ya que la que tenemos es bastante luminosa.
- Le damos a OK para aplicarlo
- Duplicar de nuevo la imagen de fondo con control+J y la subimos al tope de las capas.
- Vamos a desaturar el color de la imagen con Control+Mayúsculas+U.
- Ahora usaremos otro filtro desde la Filtro>Galería de filtros>Estilizar>Bordes resplandecientes.
- La idea aquí es que podamos ver el contorno dibujado, así que aplicamos Anchura de borde a 1, Brillo a 5 y Suavizado a 4.
- Damos a OK, y ahora toca invertir los colores con Control+I.
- Es el momento de aplicar el modo de fusión Multiplicar. Haremos que los píxeles blancos sean invisibles y que los oscuros visibles.
- La idea ahora es otorgar al dibujo de ese toque carboncillo para sombras. Duplicamos la capa de fondo con Control+J y la llevamos al tope de las capas.
- Desaturamos la imagen con Control+Mayúsculas+U.
- Y nos dirigimos a Filtro>Galería de filtros>Bosquejar>Carboncillo. Aplicamos 1 a Anchura de carboncillo, 4 a detalle y 49 a equilibrio de luz y sombra.
- Cada vez que modifiquemos los filtros siempre dependerá de la fotografía que estemos usando. No es algo fijo y con lo que tendréis que jugar.

Te dejamos un vídeo sobre el tema: