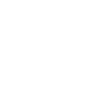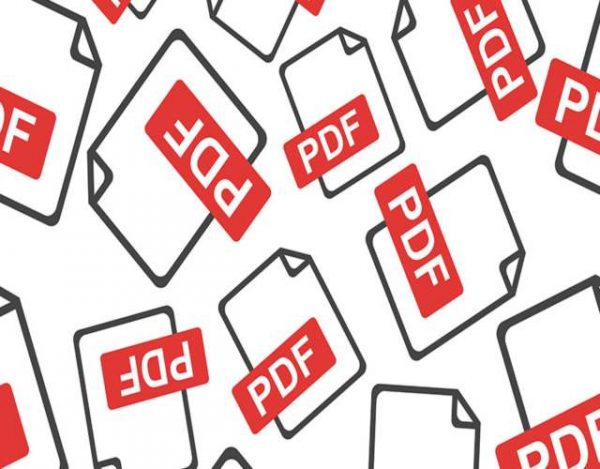PDF (sigla del inglés Portable Document Format, «formato de documento portátil») es un formato de almacenamiento para documentos digitales independiente de plataformas de software o hardware. Este formato es de tipo compuesto (imagen vectorial, mapa de bits y texto). Estos documentos son de vital importancia hoy en día, pues es el formato más usado para representar documentos por eso aquí te enseñamos a como editar un PDF de manera rápida y sencilla. Este proceso es fácil y muy rápido.
Cómo editar un PDF
- Abre un archivo en Acrobat.Haz clic en la herramienta Editar PDF del panel derecho.
- Haz clic en el texto o la imagen que deseas editar.
- Acrobat te muestra las herramientas que necesitas.Añade o edita texto en la página. Las líneas y los párrafos se reorganizan automáticamente, o bien puedes hacer clic y arrastrar para cambiar el tamaño de los elementos.
- Añade, reemplaza, mueve o cambia el tamaño de las imágenes de la página utilizando las selecciones de la lista Objetos.
- Haz clic en la herramienta Vínculo, Encabezados y pies de página, Marca de agua o Fondo para editar aún más tu PDF.
Ademas, te enseñamos otras dos cosas muy importantes que debes de saber para manejar los archivos PDF: Rellenar y Firmar.
¿Cómo rellenar un formulario?
- Abra el formulario PDF en Acrobat o Reader.
- Haga clic en el icono de firma global en la barra de herramientas. También puede seleccionar Herramientas > Rellenar y firmar o hacer clic en Rellenar y firmar en el panel derecho.
- Los campos de formulario se detectan automáticamente. Pase el ratón por encima de un campo para que se muestre un cuadro azul. Haga clic en cualquier parte del cuadro azul; el cursor se situará en la posición correcta de forma automática. Escriba el texto con el que quiere rellenar el campo.
- Si no se muestra un cuadro azul al pasar el ratón por encima del campo, puede rellenarlo o agregar texto manualmente. Haga clic en Agregar texto enla barra de herramientas. Haga clic en el lugar del documento donde desee agregar el texto y, a continuación, comience a escribir para editar el pdf.
Utilice la barra de herramientas del campo para realizar los cambios correspondientes:
- Cambiar el tamaño de un campo, utilice los botones de aumentar o disminuir fuente en la barra de herramientas (los dos primeros botones de la izquierda).
- Mover un campo, acerque el cursor al borde del campo hasta que vea el controlador de arrastre y, a continuación, manténgalo pulsado y mueva el campo como quiera.
- Eliminar un campo o un texto escrito, haga clic en el botón de la papelera.
- Convertir un campo de texto normal en campo combinado o viceversa, haga clic en el botón combinar (el segundo botón de la derecha).
- Para utilizar anotaciones o símbolos, haga clic en el menú de opciones (3 puntos) y seleccione la anotación.
Utilice los campos combinados para rellenar o agregar texto en cuadros continuos de una línea o una fila. El campo Entrecruzar separa el texto introducido por el usuario de forma uniforme a todo el ancho del campo de texto, como se muestra abajo.
- Haga clic en una anotación en la barra de herramientas para seleccionarla y haga clic dentro del formulario donde desea colocar la anotación. (Cada clic coloca la anotación seleccionada en la ubicación correspondiente en el formulario).
Firmar un PDF
Para firmar un formulario PDF, puede escribir, dibujar o insertar una imagen de su firma manuscrita o de sus iniciales.
Pasos para firmar un PDF
- Abra el documento PDF o formulario que desea firmar.
- Haga clic en el icono de firma global en la barra de herramientas. También puede elegir Herramientas > Rellenar y firmar.
- Para agregar texto, como el nombre, la empresa, el cargo o la fecha, arrastre y suelte la información personal guardada desde el panel derecho sobre un campo del formulario.
Como alternativa, puede utilizar Agregar texto en la barra de herramientas. Haga clic en el lugar del documento donde desee agregar el texto y empiece a escribir. Utilice la barra de herramientas del campo para realizar los cambios correspondientes.
- Haga clic en el icono Firmar de la barra de herramientas y elija si desea agregar su firma o simplemente sus iniciales.
Si ya ha agregado firmas o iniciales, estas se muestran como opciones entre las que elegir.
- Si ha añadido una firma o simplemente las iniciales, elija las opciones de Firma y haga clic en el punto del PDF en el que desee agregar su firma. Vaya al paso siguiente.
Si es la primera vez que firma, aparecerá el panel de Firma o de Iniciales. A continuación se muestra un ejemplo del panel Firma.
- Haga clic en Aplicar y, a continuación, haga clic en el lugar del PDF donde desea colocar la firma o las iniciales.
- Para mover la firma o inicial ya colocada, haga clic en el campo para resaltarlo y después utilice las teclas de flecha. Para cambiar el tamaño del campo o eliminarlo, utilice las opciones de la barra de herramientas del campo.
Siguiendo estos pasos empezaremos a manejar de manera correcta los archivos PDF u poder editar un pdf rápidamente.