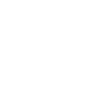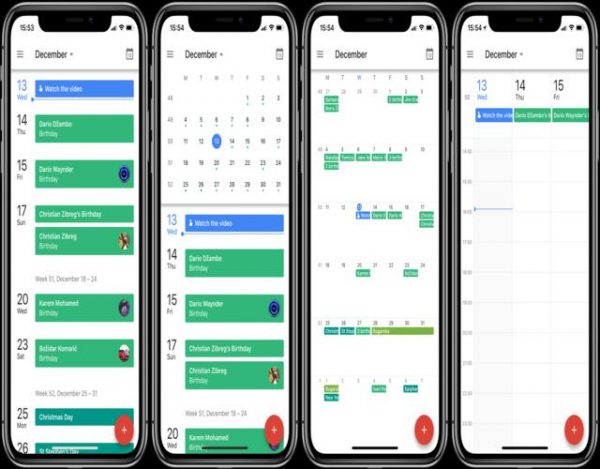Si eres de aquellos que tienen varios calendarios de Google, pero solamente has podido sincronizar el principal en tu iPhone y iPad, no te preocupes. A pesar de que no es muy intuitivo, si sigues estas instrucciones, los tendrás todos funcionando sin problemas. En este QueHowTo te enseñamos cómo sincronizar el calendario google en iphone. Sigue leyendo para más.
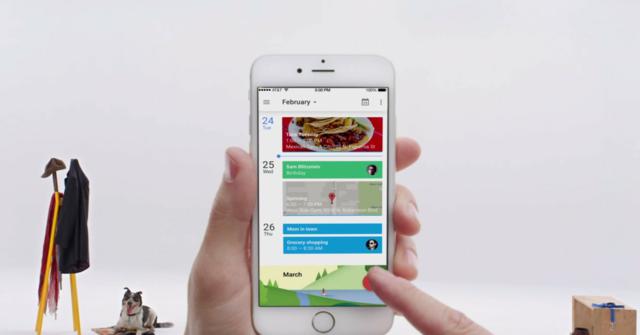
Google Calendar es una agenda y calendario electrónico desarrollado por Google. Permite sincronizarlo con los contactos de Gmail de manera que podamos invitarlos y compartir eventos. Está disponible desde el 13 de abrilde 2006. Aunque los usuarios no están obligados a tener una cuenta de Gmail, sí deben disponer de un Google Account para poder usar el software. Google Calendar junto con Gmail, Google Docs y Google Talk; el 7 de julio de 2009, dejaron su calidad de Beta y pasaron a ser productos terminados.
Índice
Sincronizar el calendario google en iphone: Paso a paso
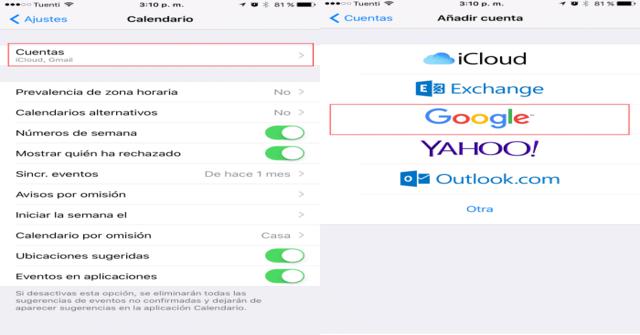
- Paso 1: Lo primero que debes hacer es asegurarte de que tu Calendario esté sincronizado correctamente. El proceso para hacerlo es idéntico al del iPhone y iPad, asumiendo que utilices la misma versión de iOS.
- Paso 2: Ve a Configuración > Calendarios y selecciona Cuentas > Añadir Cuentas. Si ya tienes una cuenta en Gmail, en lugar de seleccionar Añadir Cuenta, escoge una cuenta de Gmail de la lista que te aparece.
- Paso 3: Habilita la opción Calendarios para sicnrinizar tus calendarios de Google con tu dspositivo iOS. Si estás configurando una nueva cuenta simplemente ingresa la información de tu cuenta y asegúrate de que la opción de Calendario esté habilitada (en verde). La sincronización iniciará una vez abras la aplicación de Calendario en tu iPhone o iPad.
Cómo escoger que calendarios sincronizar en tu iphone
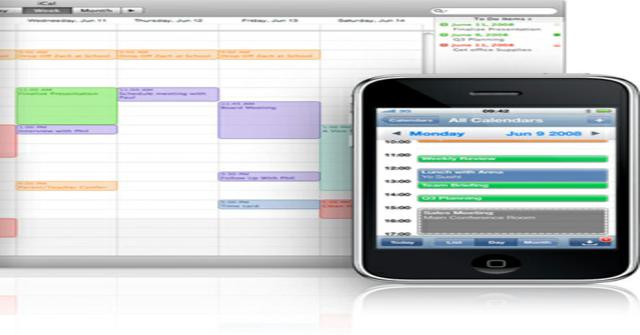
- Paso 1: Lo primero que debes hacer es ver en Google Calendar la sincronización de los calendarios.
- Paso 2: Si has ingresado ya tus credenciales de Google, podrás ver una lista de tus calendarios. Solamente debes pulsar en las cajas para sincronizarlas con tu dispositivo iOS. Calendarios Compartidos necesita ser seleccionado de forma individual y vienen sin estar sincronizados por defecto. Esto quiere decir que debes repetir los últimos pasos cuando un nuevo calendario es compartido para asegurarse de que se sincronice con tu dispositivo iOS.
- Paso 3: Cuando has finalizado de seleccionar los calendarios, pulsa el botón Guardar en la parte derecha de abajo. Después, abre la aplicación de Calendario en tu iOS y espera a que sincronice. De esa forma todos tus calendarios están listos para funcionar.
Te dejamos un vídeo sobre el tema: